
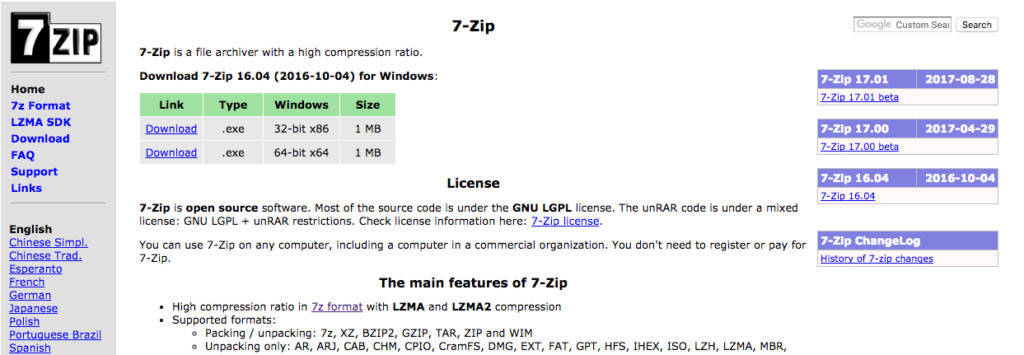
There are ‘Archiving options’ within the window that let you delete, lock, and test the archive files. Next to ‘General’ are the ‘Advanced’, ‘Options’, ‘Files’, ‘Backup’, ‘Time’, and ‘Comment’ tabs.

You can access these functions directly through the app or context menu. WinRAR has an intuitive user interface that presents the primary capabilities in the command bar: ‘Add’, ‘Extract to’, ‘Test’, ‘View’, ‘Delete’, ‘Find’, ‘Wizard’, ‘Info’, ‘VirusScan’, ‘Comment’, ‘Protect’, and ‘SFX’. These core actions can be alternatively accessed through the context menu by right-clicking on files and folders. Above the command line is a menu bar: ‘File’, ‘Commands’, ‘Tools’, ‘Favorites’, ‘Options’, and ‘Help’. To compress files together, you can click on the ‘Add’ icon. If you prefer to decompress files from a folder, then you can select the ‘Extract to’ icon. Beneath the options in the icon bar is the area where the files and folders being manipulated will be listed. You can highlight the content that you want to edit. WinRAR is capable of packing and unpacking multimedia packages. Information of each piece of media will be listed in the horizontal line next to the title: size, type, modification date, etc. Along with the ability to add and extract files, WinRAR offers additional features that let you test, view, and delete the highlighted content. While the UI is easy to navigate, WinRAR has integrated a ‘Wizard’ feature into the software.


 0 kommentar(er)
0 kommentar(er)
